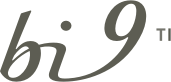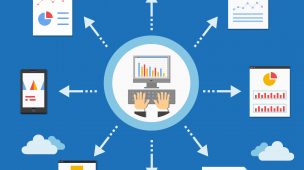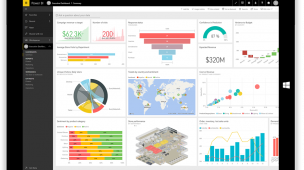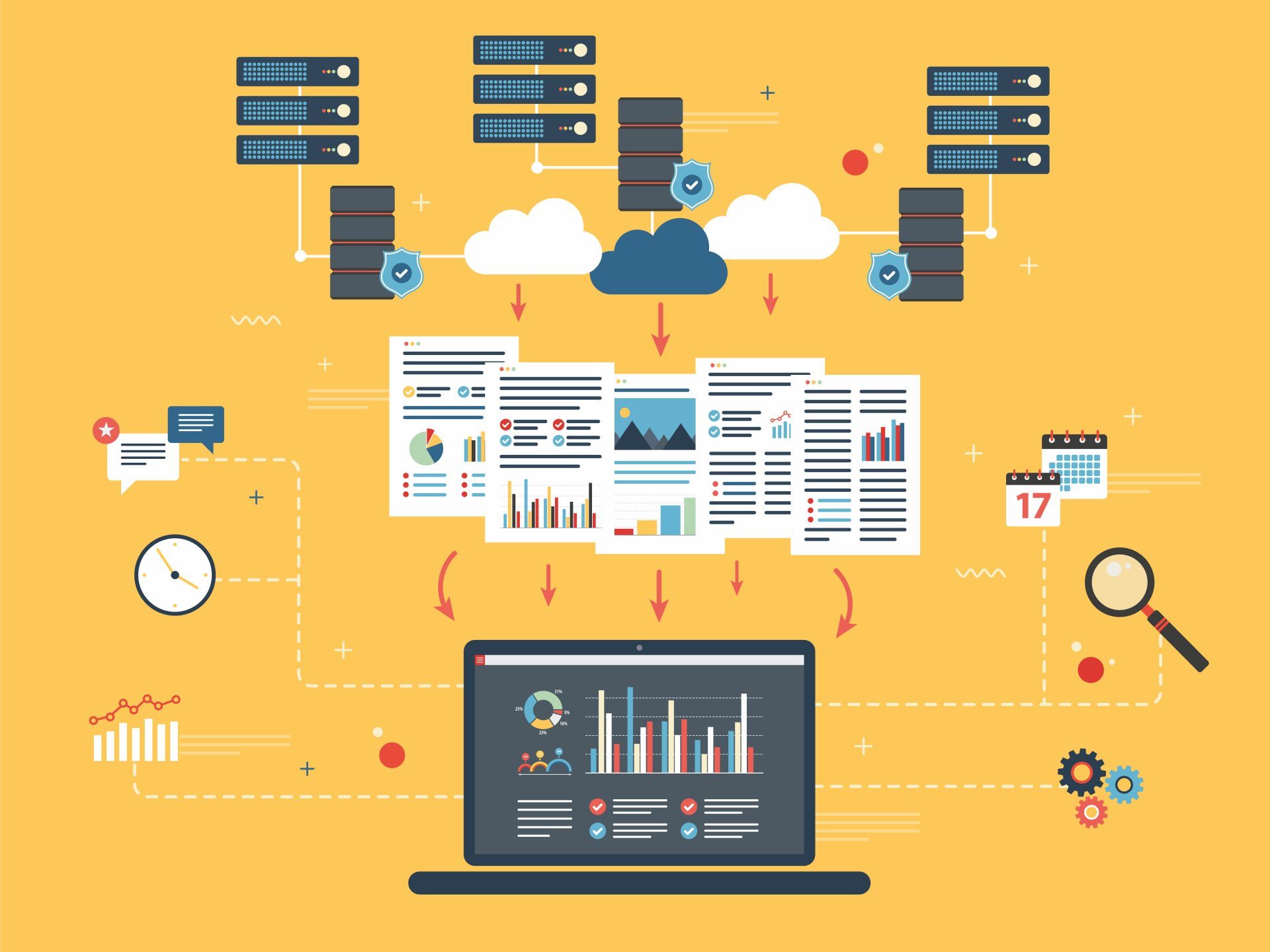Tempo de leitura: 7 minutos
De um modo geral, nós utilizamos a tecnologia e seus recursos diariamente e de forma natural acessamos nossos computadores, dados, documentos e etc., mas não nos atentamos por exemplo a detalhes mais técnicos, tipo sobre como funciona todo o processo até que tenhamos acesso à internet e a tudo que precisamos em nossas máquinas.
Resumidamente, o que queremos dizer é que apesar desse tipo de assunto não ser muito comentado, quanto mais conhecimento tivermos sobre a segurança e o bom funcionamento de nossos navegadores e computadores, mais protegidas e organizadas estarão nossas informações e também nossos dados.
Com base nisso, falaremos a seguir sobre o Gateway no Power BI.
Se trata de uma aplicação utilizada para interligar a nuvem com a rede local, aplicando regras de segurança e definições preestabelecidas para que ocorra a correta comunicação entre as duas pontas.
Para que serve um Gateway?
Um Gateway age como ponte entre os dados locais (que não estão na nuvem) e o Power BI, realizando a transferência rápida e segura dos dados locais (que não estão na nuvem) para o Power BI.
Segurança
Os dados transferidos pelo Gateway para o Power BI são protegidos pelo barramento de serviço do Azure. Isso quer dizer que as credenciais fornecidas pelos administradores do Gateway são criptografadas, utilizando a criptografia assimétrica. Com isso, os dados são protegidos na nuvem e são descriptografados apenas no computador do Gateway, garantindo que os dados não possam ser descriptografados durante a sua transferência.
Instalando o Gateway
1. Para instalar o Gateway, acesse o endereço http://powerbi.com, clique em Entrar e informe o seu usuário e senha:
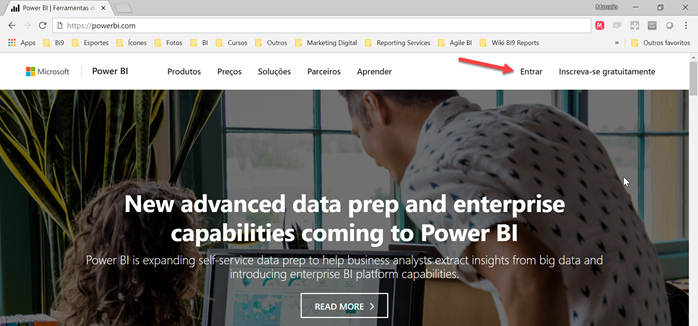
2. Em seguida, clique no ícone de download e selecione a opção Gateway de Dados.

Ao clicar em Gateway de Dados, você será redirecionado(a) para a página de download do Gateway.
3. Clique em Download Gateway para iniciar o download do arquivo de instalação:
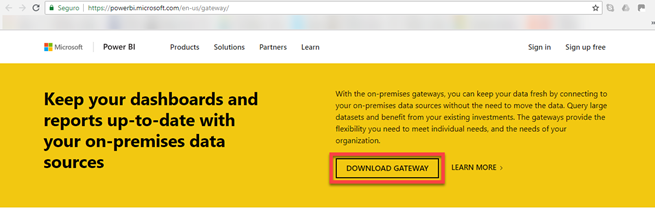
4. Após o término do download, execute o arquivo baixado.
Ele abrirá um wizard para instalação do Gateway.
5. Na 1ª tela, clique em Próximo:
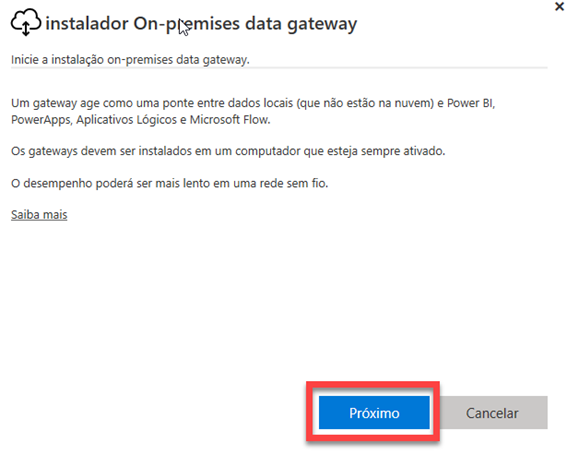
6. Selecione o tipo de Gateway desejado (hoje escolheremos o On-Premises Data Gateway) e clique em Próximo:
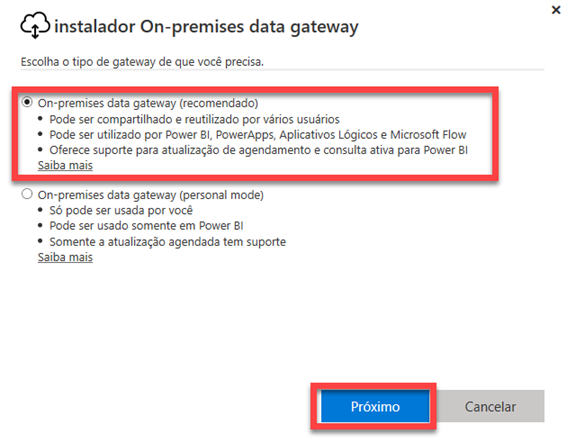
Após escolher o tipo de Gateway e ter clicado em próximo, ele fará uma rápida análise. Aguarde até que ela termine:

7. Após o término da análise, clique em Avançar:
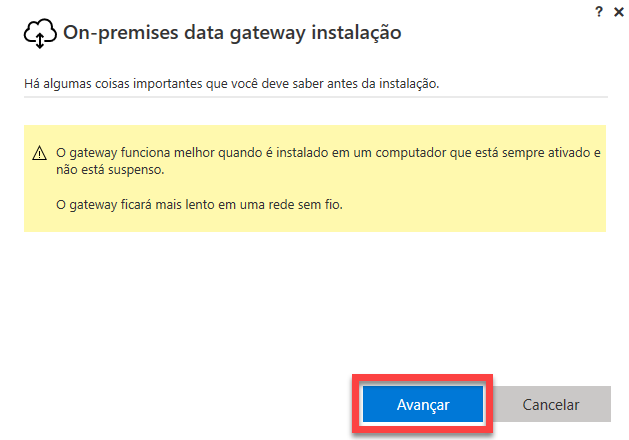
Observação: É sugerido que o Gateway seja instalado em um computador que esteja sempre ativo para que não haja o risco de a atualização dos dados falhar devido a não disponibilidade do servidor.
Além disso, é informado que o Gateway ficará mais lento em uma rede sem fio. Isso ocorre porque a taxa de transmissão dos dados via rede sem fio (Wi-Fi) é mais lenta do que em uma rede com fio.
Na próxima etapa escolheremos o diretório para instalação. (No exemplo deixaremos o padrão).
8. Aceite os termos de uso e a política de privacidade e clique em Instalar:

Aguarde o término da instalação:
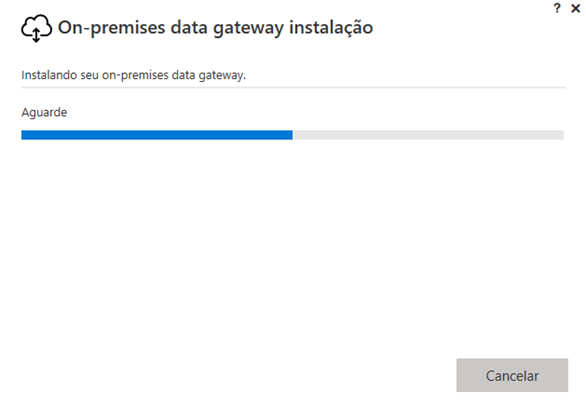
9. Após o término da instalação, ele pedirá que você digite o e-mail da conta do Power BI para utilização e configuração do Gateway. Feito isso, clique em Entrar:

10. Nomeie o Gateway criado da forma que achar melhor.
11. Escolha uma senha (de no mínimo 8 caracteres) para se um dia necessário, reinstalar o Gateway.[MAE3] (A senha deve ser guardada em um local seguro, pois para a reinstalação do Gateway, necessitaremos da mesma.)
12. Clique em Configurar:
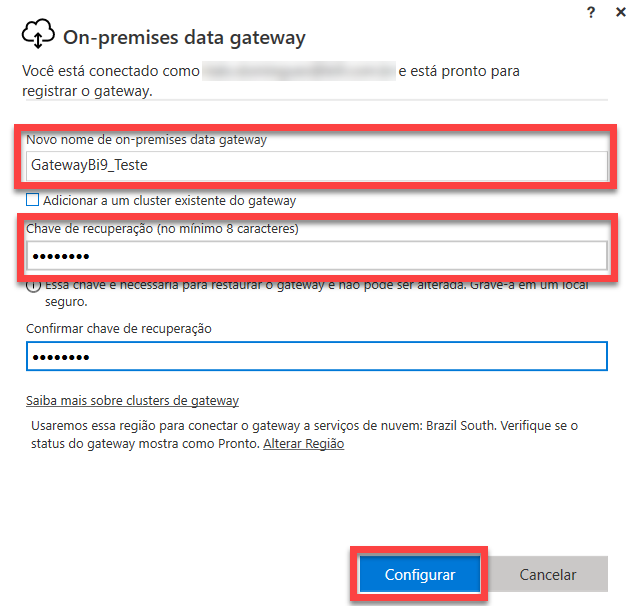
Pronto! O Gateway foi instalado e já está online.
O próximo passo será configurá-lo no Power BI Web.

Configurando o Gateway
1. Abra o Power BI Web.
2. Clique no ícone de Configurações e selecione a opção Gerenciar Gateways:
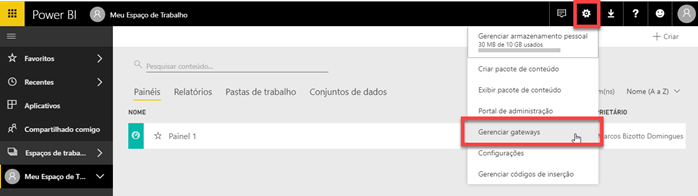
Note que o nosso Gateway criado anteriormente já foi reconhecido:
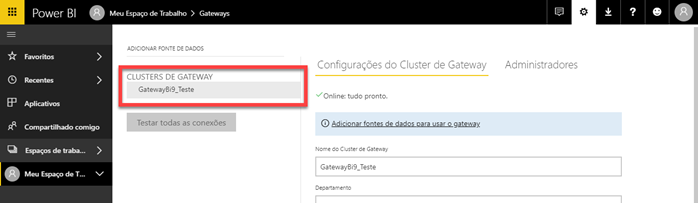
Agora precisamos adicionar fontes de dados para utilizar o Gateway criado.
As Fontes de Dados são responsáveis por armazenar as credenciais (servidor, base de dados, usuário, senha e modo de autenticação) para que os relatórios e dashboards possam conectar com os dados locais.
Vale lembrar que um Gateway pode ter uma ou mais Fontes de Dados associadas.
3. Clique em Adicionar Fontes de Dados para usar o Gateway:
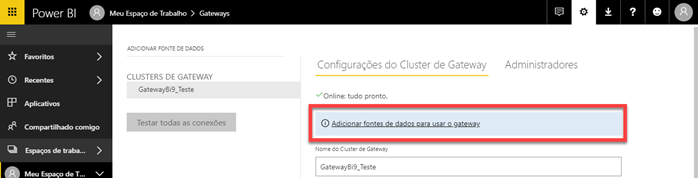
4. Escolha um nome para sua Fonte de Dados.
5. Escolha um tipo para a sua Fonte de Dados (No exemplo foi escolhido o SQL Server, porém temos diversas opções).
6. Digite o nome do servidor onde está localizado seu banco de dados ou qualquer que seja sua fonte de dados.
7. Digite o nome da Base de Dados.
8. Escolha o método de autenticação. (No exemplo foi utilizado a autenticação do Windows):
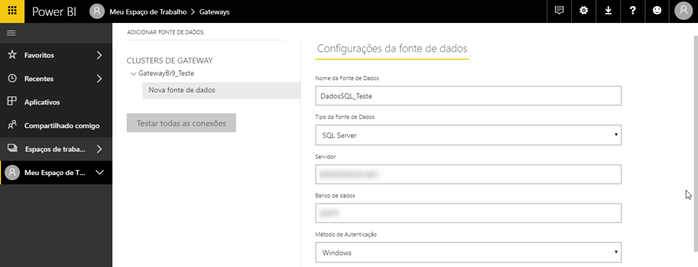
Ao escolher a método de autenticação, ele abrirá mais campos, para colher as credenciais para autenticação.
9. Digite o nome de usuário e senha (No caso do exemplo, usuário e senha de autenticação do Windows).
10. Clique em Adicionar.

Caso os dados digitados estiverem corretos, após clicar em adicionar, ele apresentará uma mensagem de Conexão bem-sucedida:
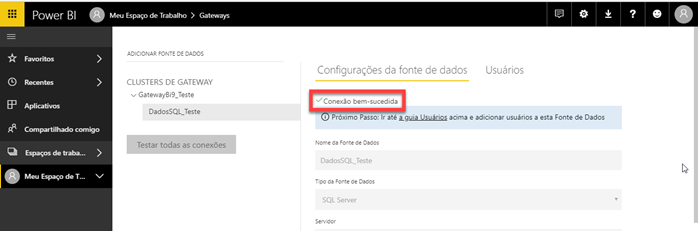
Gerenciando as permissões do Gateway
Após realizar a conexão, é necessário conceder acesso aos usuários autorizados a utilizar a Fonte de Dados do Gateway. Apenas os usuários associados a fonte de dados poderão publicar relatórios com a Fonte de Dados em questão.
1. Para isto, clique na aba Usuário.
Por padrão, o usuário criador do Gateway, estará listado para receber a permissão de acesso a Fonte de Dados criada.
2. Caso deseje adicionar outros usuários, basta digitar o e-mail do mesmo e clicar em adicionar:
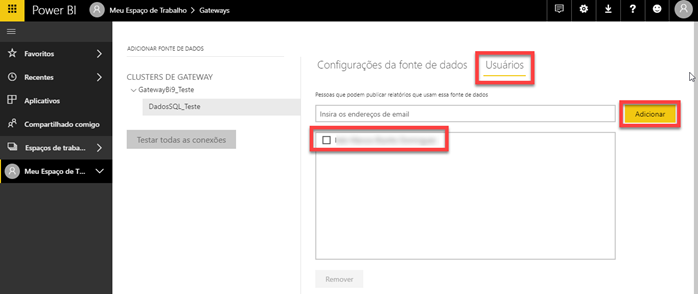
Agora iremos vincular o Gateway criado a um conjunto de dados existente (de um dashboard previamente publicado).
3. Após realizar a inclusão dos usuários, clique no ícone de Configurações e selecione a opção Configurações:
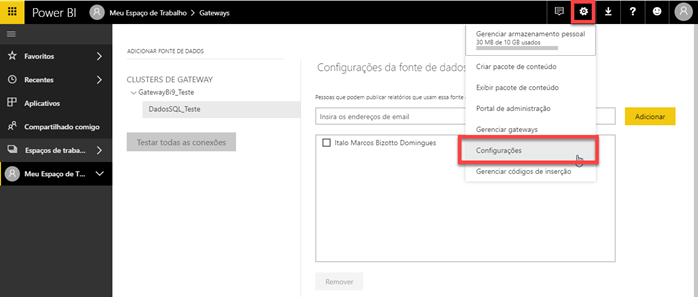
4. Selecione a aba Conjunto de Dados (Nesta aba serão listados todos conjuntos de dados existentes).
5. Selecione o Conjunto de Dados que deseja vincular ao Gateway.
6. Na opção Usar um Gateway de Dados, troque para Ativado.
7. Selecione o Gateway criado.
8. Clique em Aplicar:
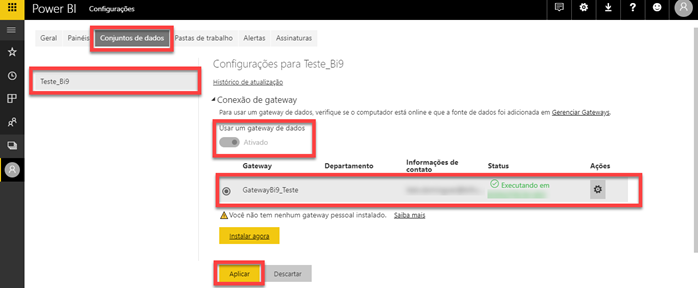
Pronto, agora o Dashboard que antes buscava os dados a partir da Fonte de Dados Teste_Bi9, agora irá utilizar o Gateway criado.
Com o gateway criado, é possível agendar atualizações para o mesmo.
No campo Atualizar Frequência da opção Atualização Agendada podemos programar diversas atualizações, que podem ser diariamente ou semanalmente.
A opção Diariamente permite escolher vários horários para a atualização, sendo que esses horários devem ter o intervalo mínimo de 30 minutos entre eles.
Já na opção Semanalmente, conseguimos escolher os dias que ocorrerão as atualizações e os horários em cada um dos dias escolhidos.
Para criar uma atualização agendada, basta seguir os seguintes passos:
9. Clique na opção Atualização Agendada:
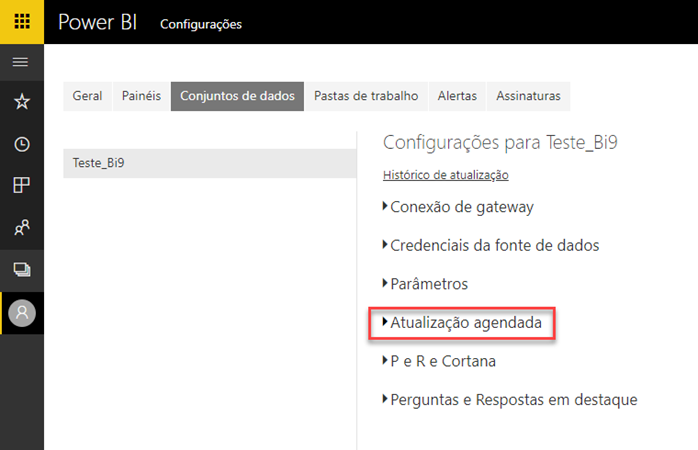
10. Ative a opção Manter Seus Dados Atualizados.
11. Selecione a Frequência de Atualização dos dados (Diariamente ou Semanalmente).
12. Escolha o Fuso Horário desejado.
13. Adicione horas para que os dados sejam atualizados.
14. Clique em aplicar:

Pronto! Seu gateway será atualizado conforme a agendamento realizado.
Nota-se que o Gateway desempenha um papel extremamente importante para a segurança e bom funcionamento das redes, não é mesmo?
E você pode aprender além dessa, outras diversas incríveis funcionalidades do Power BI.
Gostaria de participar do treinamento de Power BI? Acesse o conteúdo programático, clicando na imagem abaixo!