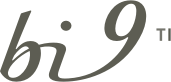Tempo de leitura: 3 minutos
Entre as tantas funcionalidades e recursos que o Power BI disponibiliza, está a de relacionar tabelas em um modelo dimensional. E se você já acompanha nosso blog, vai adorar mais essa dica. Continue a leitura e aprenda como fazer!
Criando e gerenciando relações no Power BI
Ao criar um novo dashboard no Power BI, é muito comum que precisemos consultar várias tabelas diferentes, e para isso, é necessário gerenciar o relacionamento entre elas corretamente para que tenhamos resultados corretos.
Vamos começar?
1. Para ver os relacionamentos, clique em Relacionamentos no menu esquerdo da tela.
Para gerenciá-los, acesse a opção “Gerenciar Relações” no menu superior.
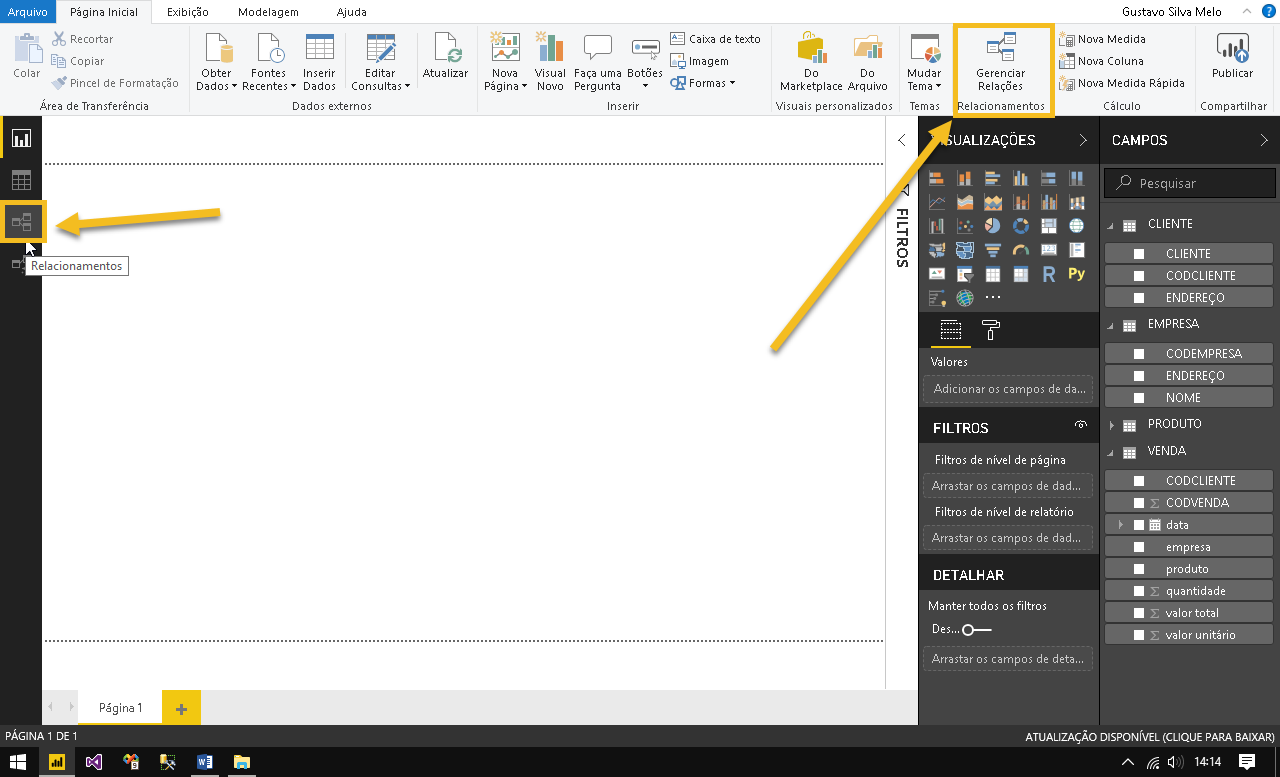
Detecção automática de relacionamento
No momento da importação dos dados, o Power BI irá tentar identificar automaticamente os relacionamentos possíveis para as tabelas através de campos com mesmo nome, trazendo a cardinalidade e os filtros da maneira que for calcular mais adequada.
2. Para fazer com que o Power BI identifique novos relacionamentos de forma automática, clique em Gerenciar Relações no menu superior e em seguida selecione “Detecção Automática”.
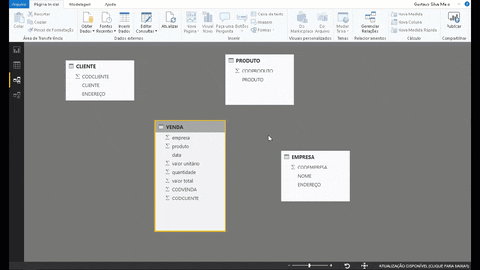
Criar relações manualmente
O Power BI nem sempre irá relacionar as tabelas automaticamente, ou pode fazer de maneira diferente do esperado para cada caso. Na maioria das vezes, será necessário fazer o relacionamento de tabelas de forma manual.
Para isso, siga as instruções abaixo:
1. vá em Gerenciar relações, depois clique em Novo.
2. Na tela exibida, selecione a tabela que deseja relacionar e a coluna que será usada, clicando em cima dela, fazendo isso para as 2 tabelas.
Automaticamente, o Power BI irá ajustar a cardinalidade e o filtro cruzado, permitindo que você os altere para ter o resultado desejado.
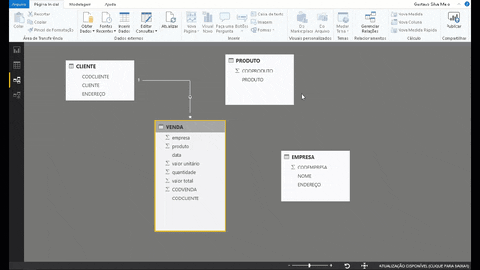
Cardinalidade
Muitos para 1 (*:1) – É o tipo mais comum. A coluna de uma tabela poderá ter vários valores repetidos, enquanto a tabela relacionada terá um valor único para a chave da coluna relacionada.
Um para um (1:1) – As tabelas possuem uma chave única para suas colunas usadas no relacionamento.
Muitos para muitos (*;*) – Em modelos de muitos para muitos, não existe restrição de valores, de maneira que os valores não serão únicos nas colunas relacionadas.
Direção de Filtro Cruzado
Ambas: É a direção padrão e mais comum. Para fins de filtragem, ambas as tabelas irão se comportar como uma só. Funciona muito bem com o modelo “star-schema” onde uma tabela fato é associada a diversas tabelas dimensões ao seu redor.
Única: As opções de filtragem funcionam na tabela em que os valores estão sendo agregados.
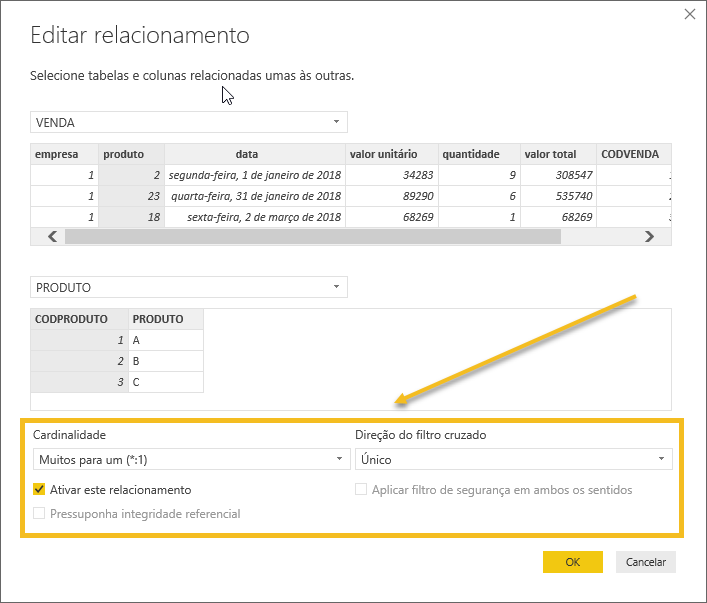
Marcando a opção “Ativar este relacionamento” irá fazer com que a relação se torne ativa por padrão. Podem existir casos em que existam mais de uma relação entre duas tabelas. A relação ativa fornece uma maneira para que o Power BI criar automaticamente visões que incluem ambas as tabelas
Para permitir que o Power Bi aplique as informações de segurança definidas nas funções, deverá ser marcada a opção “Aplicar filtro de segurança em ambos os sentidos”. Por padrão, essa opção estará desativada, utilizando filtros unidirecionais.
E aí, o que achou de nossas dicas? Deixe seu comentário e compartilhe em suas redes sociais!
Aproveite para nos seguir: Facebook, LinkedIn e Twitter.
Você também pode aprender como fazer na prática. Basta participar do nosso treinamento de Power BI presencial!
Clique na imagem abaixo para acessar o Conteúdo Programático e saber mais informações sobre o treinamento.