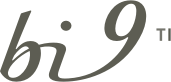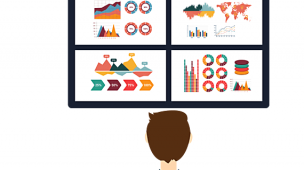Tempo de leitura: 3 minutos
O Power BI fornece diversas maneiras de personalizar os painéis e relatórios.
Neste artigo iremos aprender um pouco sobre formatação dos visuais no Power BI.
As cores dos gráficos geralmente devem se adequar a determinado padrão que varia de usuário para usuário. E hoje iremos aprender um pouco mais sobre elas no Power BI.
Separamos alguns visuais para mostrarmos cada caso separadamente.
Os visuais estão no padrão apresentado pelo Power BI:
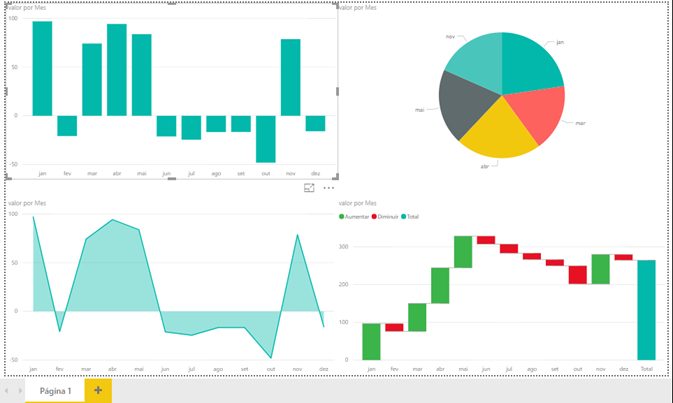
Em todos os gráficos as formatações são feitas no pincel de formatação.
![]()
Vamos começar com o Gráfico de Colunas Empilhadas.
Com o visual selecionado, clique no pincel de formatação.
Selecione a aba Cores dos dados:

Nesta aba, basta clicarmos no botão abaixo de “Cor padrão” e será exibida uma paleta de cores, onde você poderá selecionar dentre algumas cores pré-definidas pelo Power BI ou poderá personalizar escolhendo qualquer cor possível e também digitando o código Hexadecimal de qualquer cor.
Também é possível alterar as cores de forma mais precisa através da opção “Controles Avançados” selecionando, escala de cores, regras ou de acordo com o valor do campo.
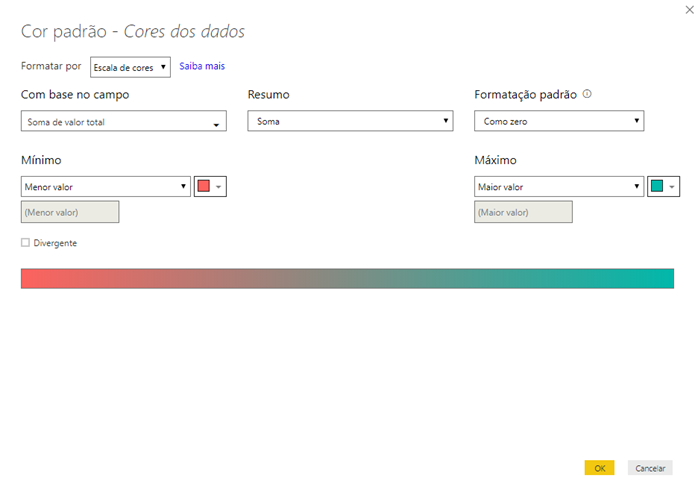
Nesta janela de “Controles Avançados”, vamos temos acima um exemplo de formatação de acordo com a soma do campo “valor total” em uma escala, onde o menor valor apresenta cores avermelhadas e o maior, azuladas.
Veja um Gráfico de barras utilizando a formatação acima.
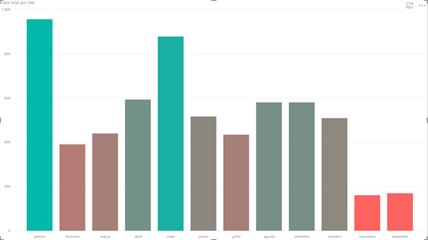
Ainda nas “Cores dos Dados”, na opção “Cor padrão” já sabemos é escolhida uma cor que será replicada para todas as barras. Porém também é possível editar a cor de cada coluna do gráfico habilitando a opção “Mostrar tudo”.
Veja o exemplo:
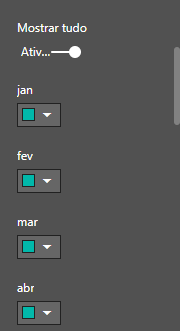
Cada paleta de cores editará a cor de cada categoria do gráfico (coluna Jan, coluna Fev…).
OBS: É importante lembrar que para editar a cor de qualquer visual, é necessário ter o visual pronto (com os campos inseridos e apresentando os dados).
Indo para o Gráfico de Pizza podemos notar que cada categoria já vem por padrão com uma cor distinta das demais.
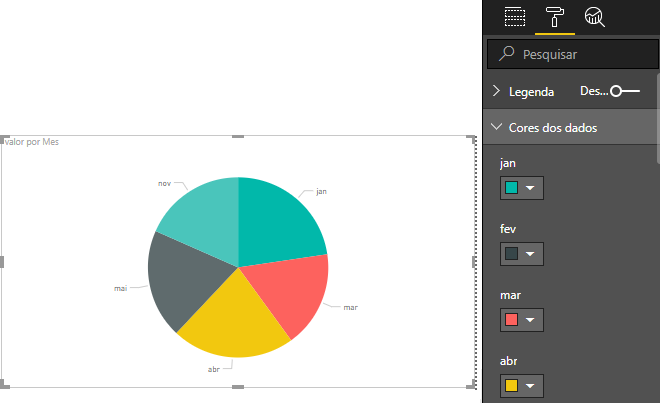
Assim como no Gráfico de Colunas empilhadas iremos alterar as cores de cada categoria, representada por cada fatia da pizza.
No gráfico de Área, não temos a opção de editar a cor por categoria, pois o mesmo não é separado em categorias e sim em uma linha de tempo.
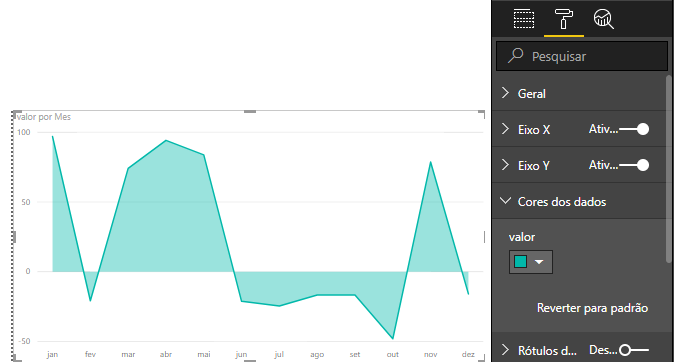
Sendo assim, a paleta de cores editará as cores do gráfico inteiro.
Por fim, chegamos à um gráfico de cascata. Este gráfico apresenta cores de sentimento.
Cores de sentimento representam uma variação positiva ou negativa. Por padrão é utilizado verde para variações positivas, e vermelho para variações negativas, porém, essas cores podem ser customizadas neste gráfico. Veja como:
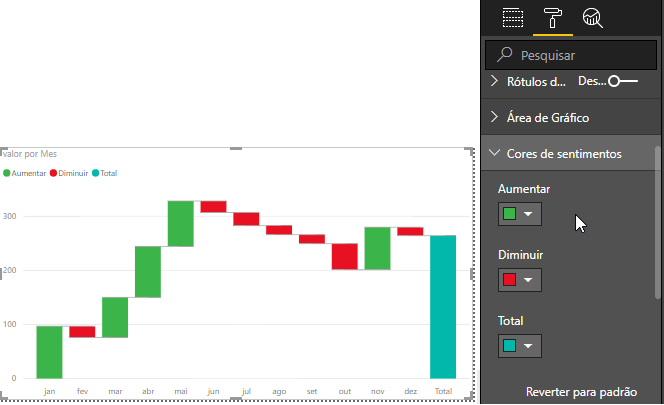
Com o visual selecionado, clique no pincel de formatação e procure pela aba “Cores de sentimentos”.
Nela você poderá editar, assim como editamos nos visuais anteriores, através da paleta de cores.
As cores de sentimento tem por objetivo classificar um fato em “bom” ou “ruim”, auxiliando na análise e na tomada de decisão. Além das cores padrões “verde” e “vermelho”, é possível definir outras cores de acordo com o processo, o padrão do departamento ou da empresa.
Achou interessante? Compartilhe esse artigo em suas redes sociais!
Gostaria de participar do treinamento de Power BI? Acesse o conteúdo programático e faça sua inscrição, clicando na imagem abaixo!