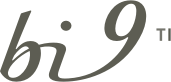Tempo de leitura: 3 minutos
Já apresentamos diversas funcionalidades do Power BI em nossa série de artigos técnicos e ainda há muito para falar, pois o Power BI é surpreendentemente versátil.
Dessa vez, mostraremos como usar gráficos de funil e de cascata no Power BI, um recurso apropriado para quem deseja mensurar e comparar o desempenho de uma variável ao longo do tempo.
Esses gráficos podem apresentar informações em diversos níveis possibilitando ao usuário identificar gargalos e oportunidades em seu negócio.
Gráfico de cascata
O gráfico de cascata é usado para apresentar as mudanças de algum processo específico ao longo do tempo.
Por exemplo: ele pode mostrar o lucro que uma empresa teve ao longo de 1 ano decorrente de suas vendas. Esse gráfico mostrará o lucro total, quanto foi lucrado em cada mês e quais foram as somas e subtrações para chegar nesse número.
Cada variação de valor será mostrada com uma cor, exemplo, variação positiva por padrão é apresentada como verde, variação negativa por padrão é apresentada como vermelha e por fim, no fechamento é apresentado por padrão uma barra azul indicando a variação final entre o inicio do gráfico e o fim. Sabendo disso, é interessante que se use este gráfico, por exemplo, com uma linha de tempo e o valor de saldo.
Gráfico de funil
O gráfico de funil é usado para segmentar informações específicas de um processo.
Por exemplo: o lucro das vendas de cada vendedor ou qual estado vendeu mais de maneira decrescente.
Siga nosso passo a passo e desenvolva seus gráficos utilizando o Power BI.
Para criar os gráficos de funil e de cascata iremos usar uma base de dados do Excel.
Obtendo dados
Abra o Power BI.
1. Clique no ícone de Obter Dados
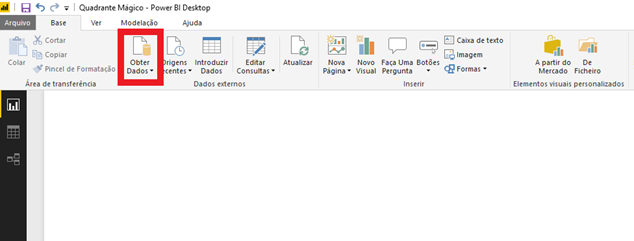
2. Selecione a fonte de dados
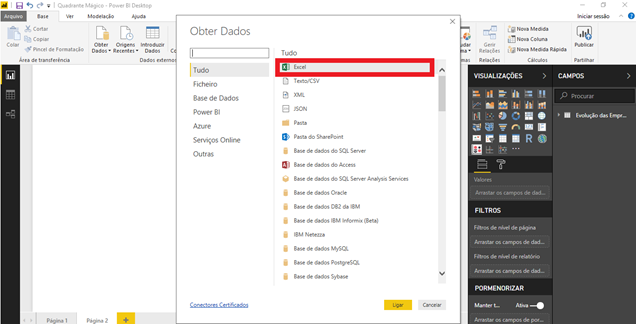
3. Selecione o arquivo desejado
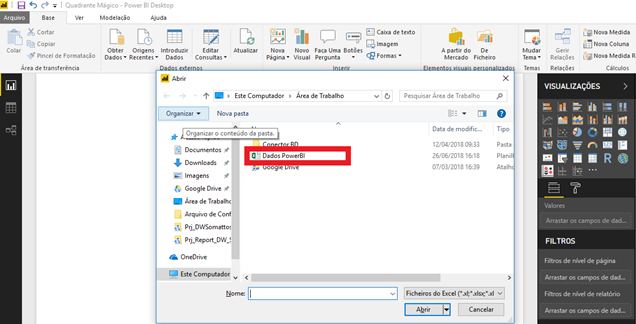
4. Selecione a aba desejada e clique em carregar
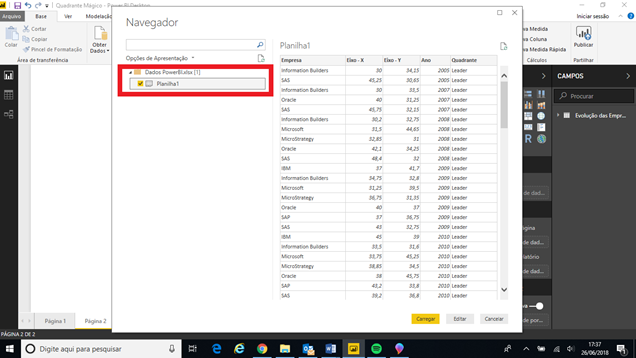
Arquivo carregado para o Power BI.
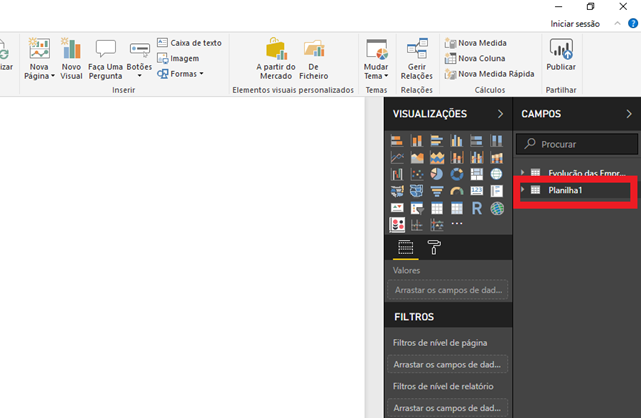
5. Selecione o Gráfico de Funil
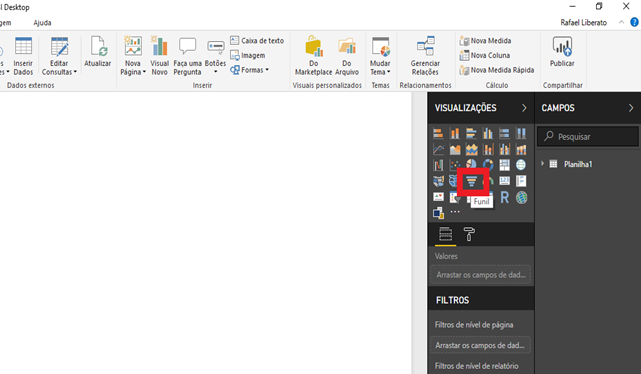
6. Alimente o gráfico com a planilha carregada
No exemplo abaixo:
O campo Grupo está sendo preenchido com a descrição do estado.
O campo Valores está sendo preenchido como o valor original.

Nas opções em destaque abaixo é possível editar informações do gráfico como cor, rótulo de dados, entre outras.
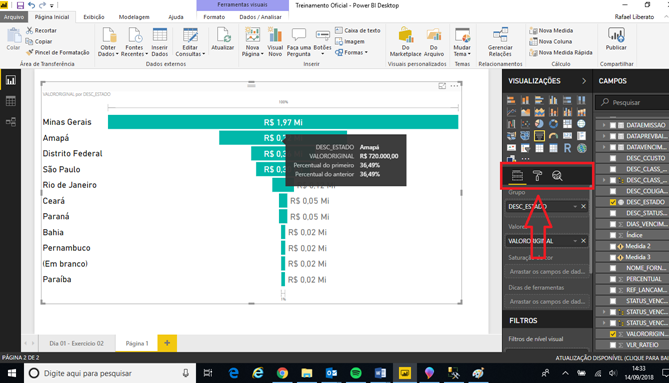
Em opções do gráfico (…) é possível destacar o gráfico, classificar, entre outras opções.
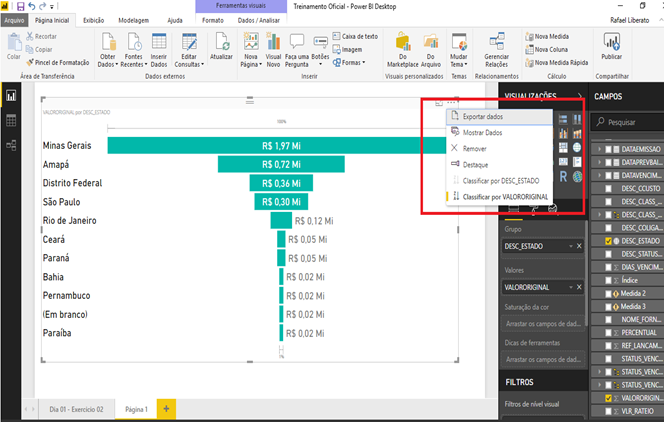
Ao deixar o cursor sobre a barra, o gráfico apresenta o percentual da linha atual referente a primeira linha e a linha anterior.
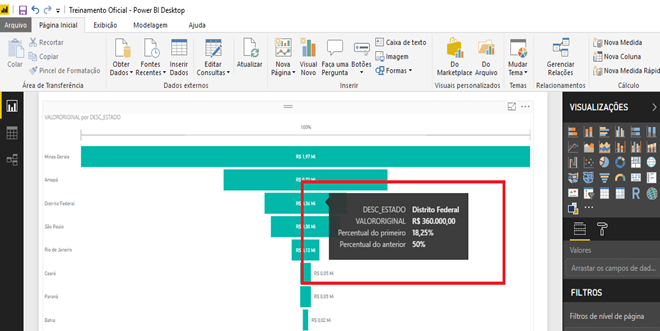
1.2 Selecione o Gráfico de Cascata
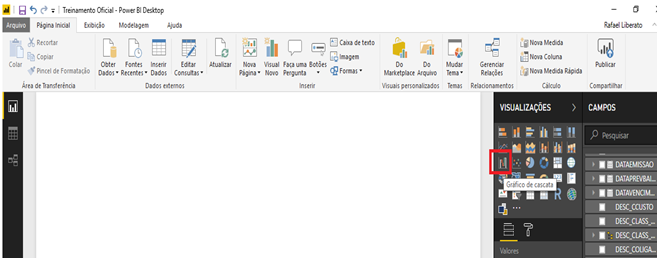
2.2 Alimente o gráfico com a planilha carregada
No exemplo abaixo:
O campo Categoria está sendo preenchido com a data.
O campo Eixo Y está sendo preenchido como o saldo.
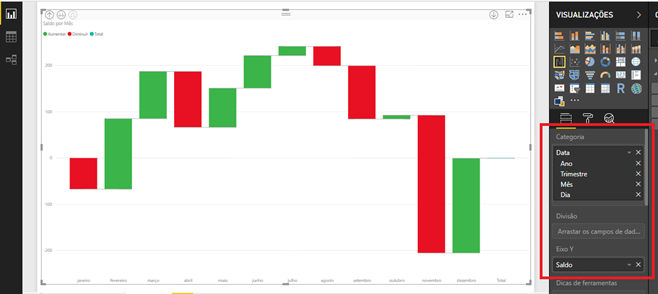
Nas opções em destaque abaixo é possível editar informações do gráfico como cor, rótulo de dados, entre outras.
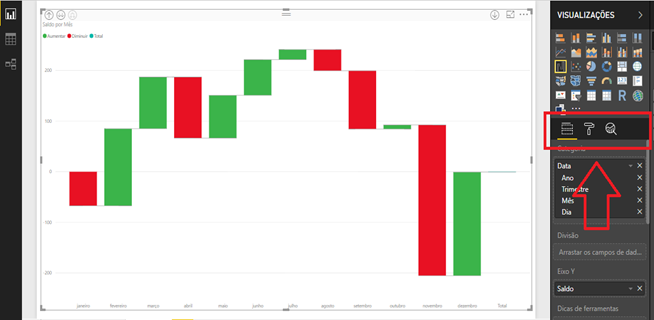
Em opções do gráfico (…) é possível destacar o gráfico, classificar, entre outras opções.
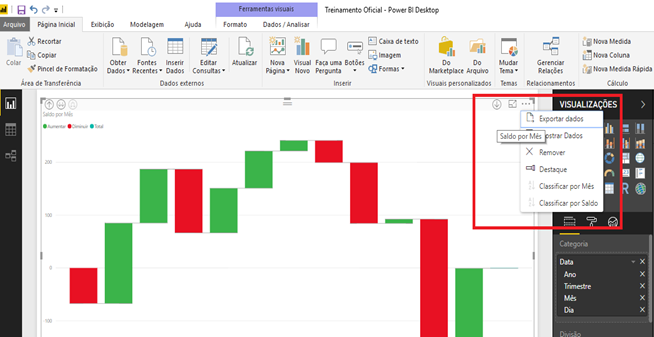
Nas opções abaixo é possível alterar o nível de hierarquia das datas.
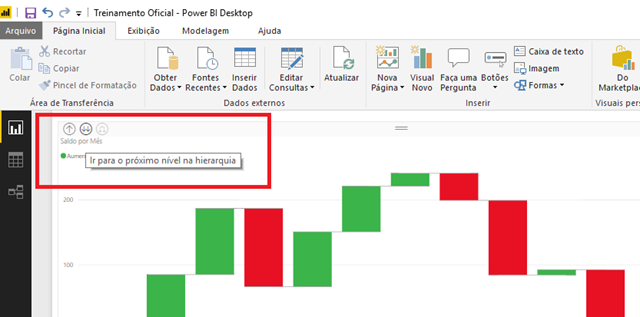
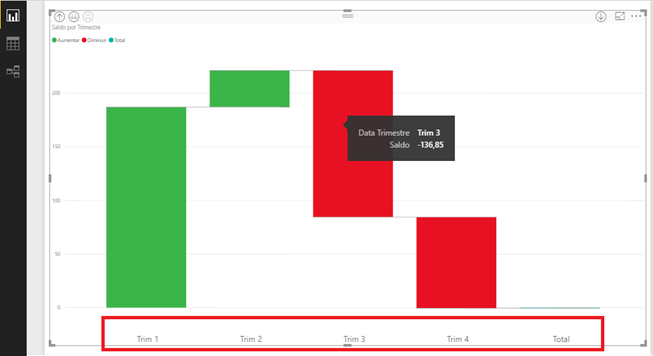

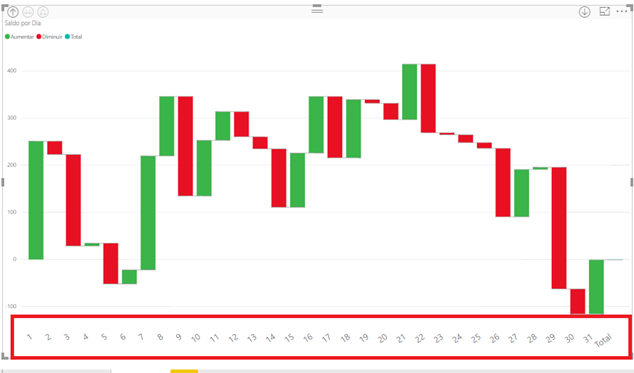
Em geral o gráfico de cascata é comumente utilizado para demonstrar os valores de saldo ao longo do tempo.
Exemplo: Fluxo de Caixa.
Conheça mais sobre indicadores de fluxo de caixa no artigo: Por que o Fluxo de Caixa é importante para o seu negócio?
Se você achou interessante e se gostou de aprender como usar gráficos de funil e de cascata no Power BI, sugerimos continuar a leitura com o artigo: Quick Insights: como utilizar no serviço do Power BI e extrair informações úteis
Gostaria de participar do treinamento de Power BI? Acesse o conteúdo programático, clicando na imagem abaixo!