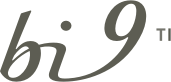Tempo de leitura: 4 minutos
O Power BI se destaca quando o assunto é criar gráficos dinâmicos com recursos avançados. Além de ser extremamente intuitivo no desenvolvimento, a velocidade é incomparável quanto a outras ferramentas.
Com ele é possível customizar completamente seus Dashboards, fonte, cor dos dados, fundo, espaçamento entre as barras (gráfico de barras), Drill Down/Up. O céu é o limite!
A seguir, você poderá ver como é fácil utilizar o Power BI!
Vale destacar também a grande quantidade de modelos de gráficos disponíveis no Power BI. Além dos gráficos default que são disponibilizados na guia Visualizações, outros milhares de componentes gráficos são disponibilizados no Marketplace do Power BI.
A guia Visualizações exibe os componentes gráficos disponíveis no Power BI:
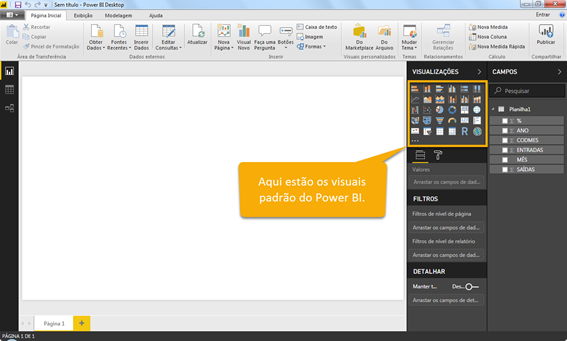
Para ter acesso a mais opções de Visuais caso não encontre o desejado, basta clicar no botão reticências para abrir o Marketplace. Nele você terá uma variedade enorme de outros Visuais criados pela comunidade, gratuitos! Para utilizá-los, basta clicar no Botão Adicionar.
É importante ressaltar que esses visuais serão adicionados ao Relatório do Power BI e não ao Power BI Desktop.
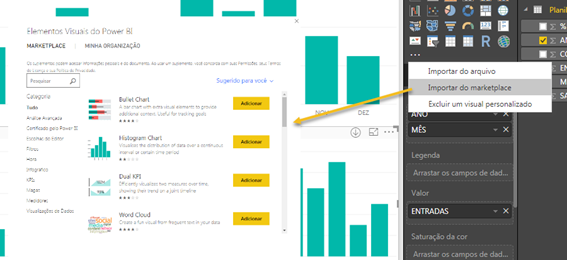
Neste exemplo utilizaremos o gráfico de Colunas Empilhadas.
1. Para isto, selecione o segundo visual (Gráfico de Colunas Empilhadas) na guia Visualizações:
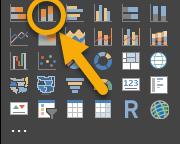
Ao selecionarmos o gráfico, um modelo de visual com transparência aparece na nossa página em branco:
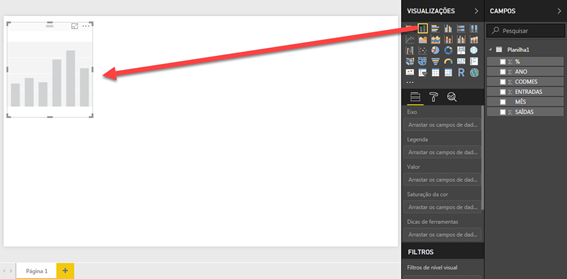
2. Agora basta colocarmos os dados no visual. Com o Visual selecionado, clique nas caixas dos campos localizados a sua direita para que o Power BI decida a melhor posição por você ou arraste o campo para a posição desejada.
Ao arrastar o campo Ano para o espaço “Eixo” é formado o Eixo X do gráfico (Horizontal).
Observe que não existe um espaço nomeado “Eixo Y”, isso porque nesse gráfico, ele é determinado automaticamente pelo valor contido nas colunas!
Portanto, foi arrastado o campo Entradas para o espaço “Valor”.
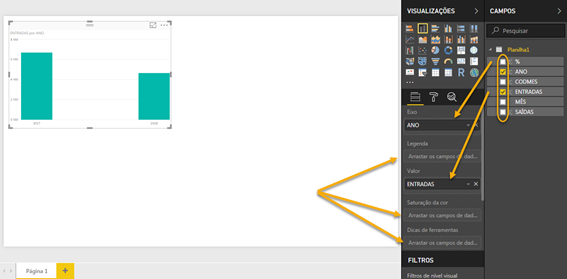
Note que o gráfico vai se formando de acordo com a posição dos campos. Neste exemplo colocamos o campo Ano no eixo X do gráfico, e o campo Entradas no eixo Y.
3. Ao clicarmos na seta para baixo no campo localizado na parte de Valores, podemos definir qual cálculo será feito para representar a medida no gráfico!

4. Para cada campo adicionado ao Visual, o Power BI adiciona também na parte de Filtros.
Também é possível adicionar outros campos manualmente arrastando-os para os espaços vazios.
Repare que cada Espaço Filtra determinado item do relatório, Visual, Página e Relatório.
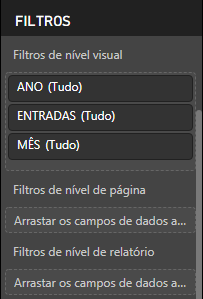
Para Cada Filtro deve ser selecionada uma das três opções:
- Avançada:
o É possível filtrar por Operadores como Maior, Menor, Igual a, etc.
- Básica:
o É possível selecionar os valores do campo a serem filtrados.
- N Superior:
o Este Filtro recebe um número para receber apenas as linhas superiores ou inferiores.
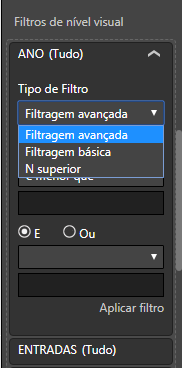
5. Para fazer um Drill no gráfico, basta colocar mais um campo no eixo desejado. Veja:
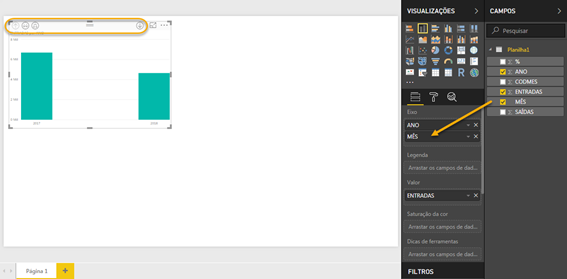
No exemplo acima, definimos o próximo nível de detalhamento, como mensal.
Veja as opções de Detalhamento do gráfico localizadas na parte superior. São elas:
1 – Recolher; ![]()
2 – Ir para o Próximo nível na Hierarquia; ![]()
3 – Expandir todo o campo um nível abaixo na Hierarquia; ![]()

Repare que a ordem dos meses não está seguindo uma linha do tempo. Está em ordem alfabética!
Para organizarmos os meses, basta ordená-los pelo campo CODMES, que corresponde ao número do mês.
6. Com o campo que deseja ordenar selecionado, neste caso o campo MÊS, clique na aba Modelagem e em seguida em Classificar por Coluna. Em seguida selecione o campo que deseja classificar (CODMES):

Repare que o gráfico agora está com a ordem dos meses correta, porém os anos ainda não estão na ordem crescente:
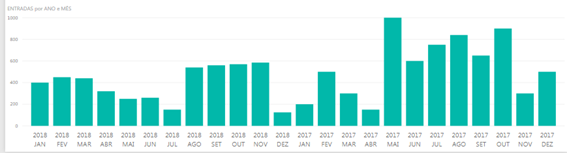
Para ordená-los, basta clicar nas opções do gráfico e selecionar o tipo de classificação que deseja ordenar as colunas, A-Z ou Z-A. Também é possível ordenar por outros campos presentes no gráfico:

7. Com seus dados dispostos e organizados, vamos formatar o gráfico. Para isso clique no pincel (aba de formatação):
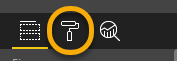
Com o pincel selecionado, é possível customizar o gráfico da forma desejada:
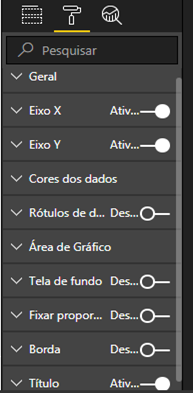
Na aba Geral, você pode definir o tamanho e posição do gráfico.
Na aba Eixo X, você irá definir a legenda desse eixo, cor, tamanho, fonte, além de conseguir definir outras opções do eixo, como espaçamento, largura, etc.
É possível editar a cor dos dados na aba Eixo X e preencher a parte em branco do gráfico com uma cor ou imagem.
Até mesmo delimitar a Borda do gráfico ou colocar uma barra Superior com um título!
Cada Visual tem algumas opções Exclusivas e outras que estão presentes em quase todos os outros. Porém o Power BI é extremamente intuitivo com os nomes de cada opção, basta explorar!
Aprenda mais sobre o Power BI, leia o artigo: Como publicar um dashboard na nuvem!
Gostaria de participar do treinamento de Power BI? Acesse o conteúdo programático, clicando na imagem abaixo!