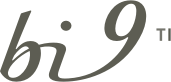Tempo de leitura: 1 minuto
Você sabe como transformar colunas em linhas no Power BI?
Essa funcionalidade faz parte do grande conjunto de recursos e funcionalidades que o Power BI fornece, e tem como objetivo nos auxiliar nas edições de dados por meio do Editor do Power Query.
A guia de transformar, como o próprio nome diz, permite realizar algumas etapas importantes na criação de um indicador no Power BI, como a transformação, remoção e adição de dados.
Neste artigo mostraremos como transformar as colunas de uma fonte de dados em linhas.
Continue acompanhando o tutorial e veja como é fácil!
Transformando colunas em linhas
1. Abra o Power BI Desktop.
2. Para editar as fontes de dados, selecione Obter dados. Neste exemplo utilizaremos uma planilha do Excel:
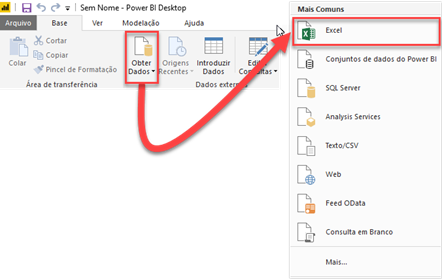
3. Selecione o arquivo desejado e clique no botão Abrir:
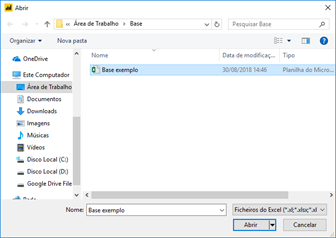
4. Após escolher o arquivo, será carregado os dados da sua planilha. Selecione a planilha e em seguida clique em Editar:

5. Ao selecionar o botão Editar, o Editor do Power Query será exibido:

6. Temos um caso simples para facilitar o entendimento. Precisamos transformar a coluna Tipo Valor em linhas de acordo com a quantidade. Para isso selecione a guia Transformar:
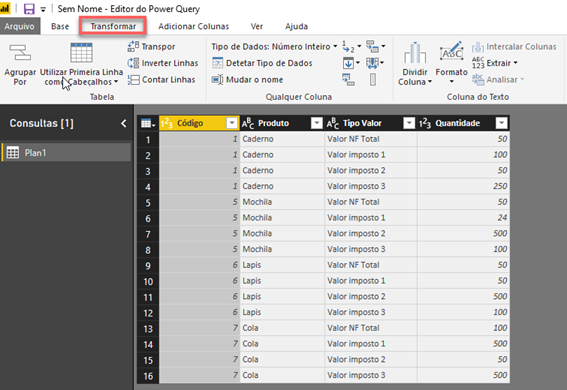
7. Em seguida selecione a coluna Tipo Valor e por fim clique no ícone Coluna Dinâmica:
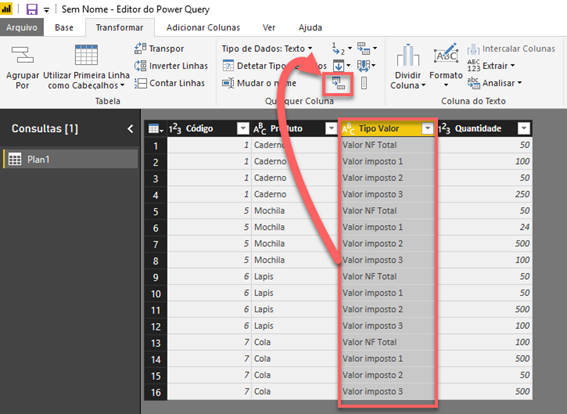
8. Ao clicar em Coluna Dinâmica, será exibido em seguida uma tela da Coluna Dinâmica. A coluna de valores será a Quantidade:
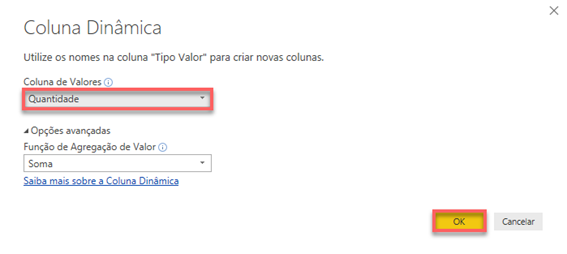
Observe que é possível utilizar Opções avançadas. Mas neste exemplo não será necessário:
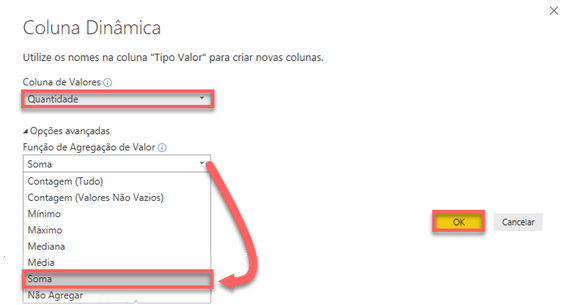
Pronto! A coluna foi transformada em linhas:
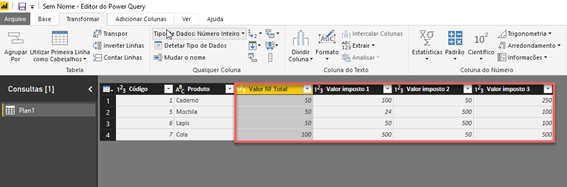
Aplicando edições em um Dashboard
Agora podemos aplicar as edições e utilizá-las nos Dashboards.
1. Na guia Base, selecione Fechar e Aplicar:
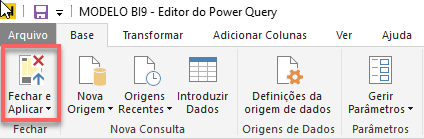
Note que as edições foram carregadas no painel Campos do Power BI Desktop:
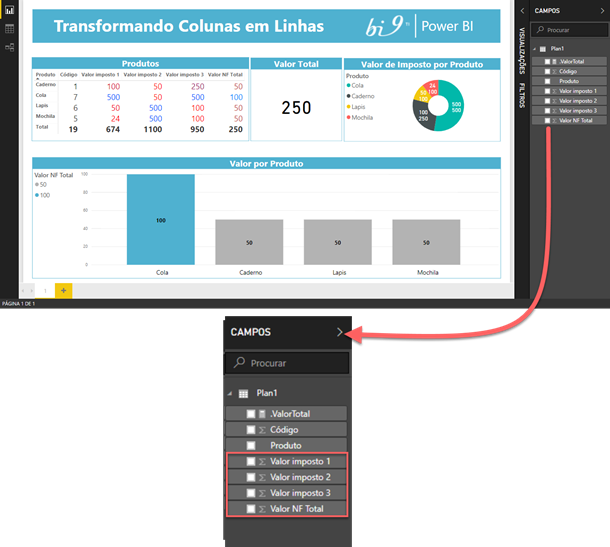
Viu como é simples de fazer? Agora você pode criar gráficos utilizando todos os valores.
Conte-nos o que você achou deste artigo deixando seu comentário e aproveite para compartilhar em suas redes sociais.
Gostaria de participar do treinamento de Power BI? Acesse o conteúdo programático, clicando na imagem abaixo!