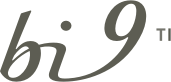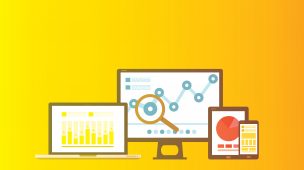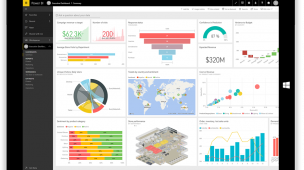Tempo de leitura: 1 minuto
No Power BI, todos os visuais são extremamente intuitivos e fáceis de utilizar. O Tabelas e Matrizes não poderia ser diferente, esse visual é indicado quando o intuito for o detalhamento dos dados, e a grande diferença destes visuais para os demais é a amplitude de meios de formatação.
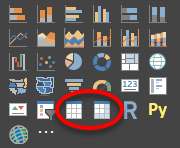
O uso de tabela é o mais simples dentre os demais visuais, pois só temos um espaço para inserir campos que serão as colunas.
A partir de agora você poderá conferir exemplos que facilitarão seu entendimento sobre a forma de configurar e usar esses visuais.
Veja abaixo:
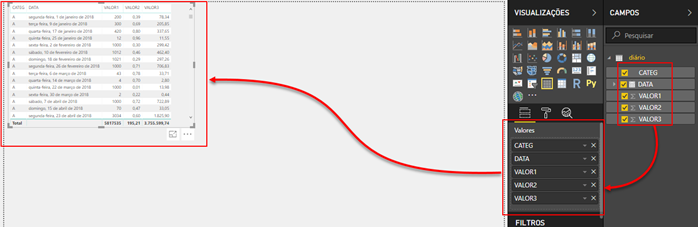
1. Clique na página em branco e em seguida, clique no visual de tabela;
2. Clique e arraste os campos para a área de campos do visual localizada acima dos Filtros;
3. Após isso será exibida a tabela como o exemplo acima.
A principal diferença entre a Tabela e a Matriz é que na matriz, obrigatoriamente será feito um cálculo nos campos de valores para agrupar por linhas e/ou por colunas.
Veja como fica a nossa tabela ao clicarmos no visual de matriz:
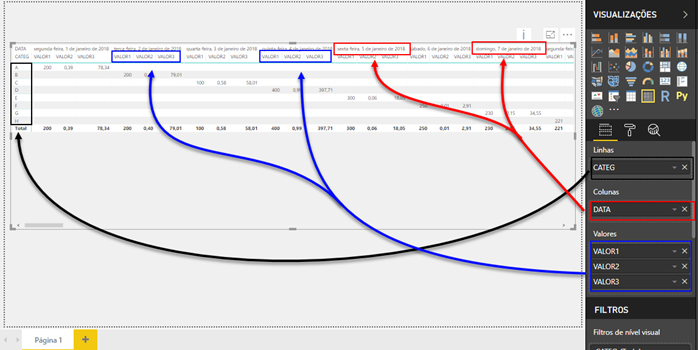
Neste exemplo, mantivemos a tabela criada anteriormente e, com esta selecionada, clicamos na opção visual de Matriz. Com isso, as seguintes mudanças podem ser exibidas:
- As linhas foram agrupadas por categoria (preto);
- As colunas, agrupadas por data (vermelho);
- E os valores foram somados de acordo com estes agrupamentos (azul).
A partir destes mesmos campos, veja alguns exemplos de uso de Matriz:
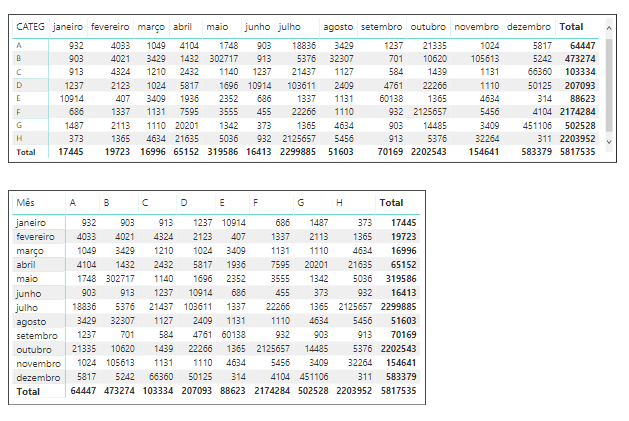
Nos exemplos acima, agrupamos as colunas hora por mês e hora por categoria.
Esta mudança entre colunas e linhas, é comumente chamada de “pivotear”.
Compartilhe essa dica com seus amigos nas suas redes sociais!
Aprenda também como contar histórias com os seus dados, leia: Criando o Storytelling no Power BI. Aprenda o passo a passo e crie o seu!
Gostaria de participar do treinamento de Power BI? Acesse o conteúdo programático, clicando na imagem abaixo!