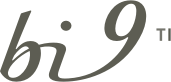Tempo de leitura: 2 minutos
Desde o lançamento do Microsoft Power BI, um dos recursos mais solicitados a serem implementados é a possibilidade de disponibilizar parâmetros integrados a relatórios e painéis. Inclusive, se fala mais nisso do que a capacidade de filtragem “On the fly” incorporada atualmente a ferramenta.
E para felicidade de todos, durante recentes atualizações, a Microsoft deu início a implementação deste recurso na versão Desktop. Eles podem ser adicionados durante a fase de criação da massa de dados ou no modelo de dados já existente.
Veja o exemplo abaixo em um Dashboard Financeiro onde é possível filtrar o Status de Recebimento através do parâmetro:
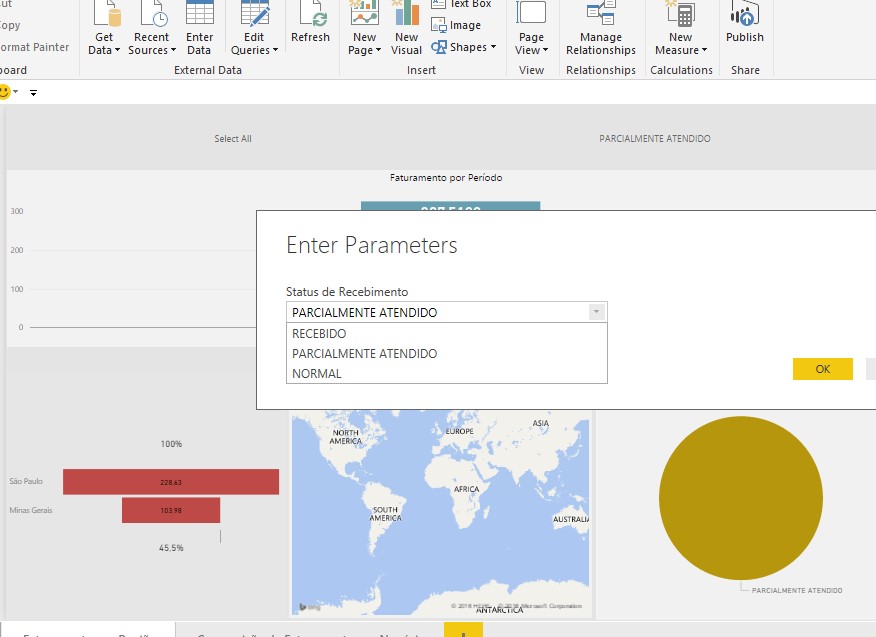
Vamos conhecer melhor este recurso, e as possibilidades de implementação:
1) Acesse o Power BI Desktop e na aba Home, clique na opção de Edição de Queries:
2) Na janela de edição, é disponibilizado o recurso de gerenciamento de parâmetros:

3) Ao acessar a opção de gerenciamento, é apresentada uma tela onde é possível verificar e editar todos os parâmetros existentes, como também adicionar novos.
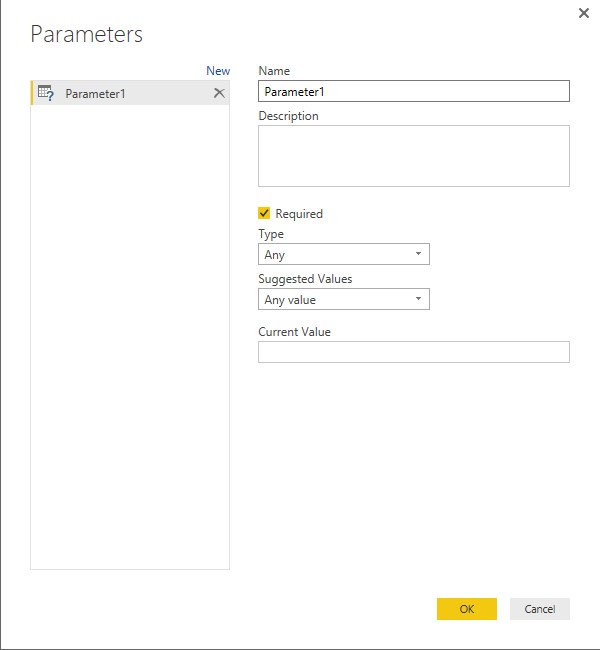
4) Além das opções básicas de definição do parâmetro (nome e descrição), note que é possível defini-lo como obrigatório, como também definir diversos tipos de dados: 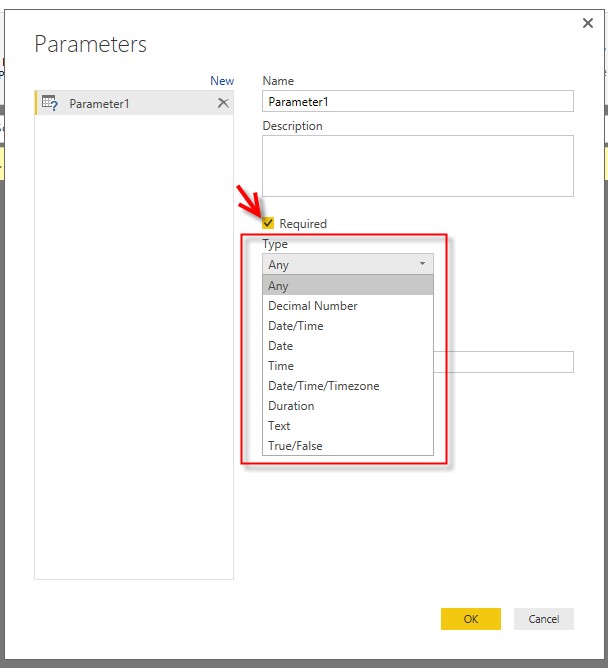
5) A seguir temos a opção “Sugestão de Valores”. Esta é, certamente, a opção mais importante quando envolvemos os parâmetros. Nela podemos definir se os valores serão digitados pelo usuário, ou serão apresentados através de uma lista de valores ou por uma consulta (query) via banco de dados.
Aqui daremos foco nas opções “Lista de Valores” e “Query”, por se tratarem das opções customizáveis.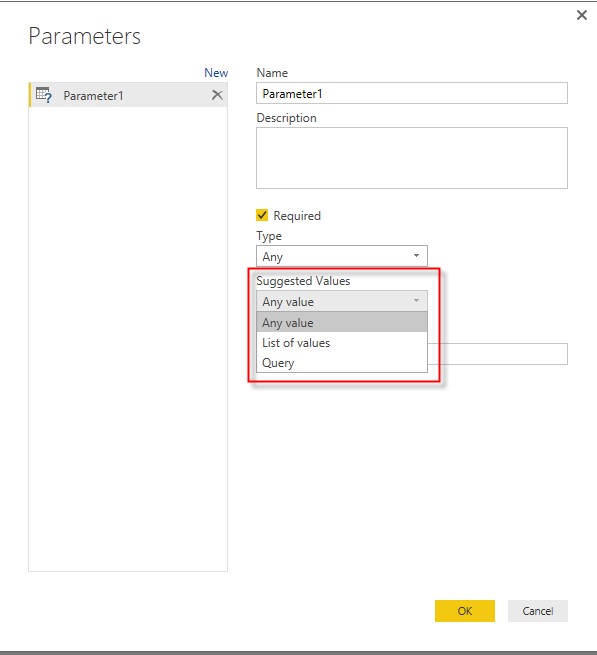
6) Ao selecionar a opção “Lista de Valores”, é apresentado uma tabela, semelhante ao do excel, para que os valores possíveis sejam adicionados. Veja: 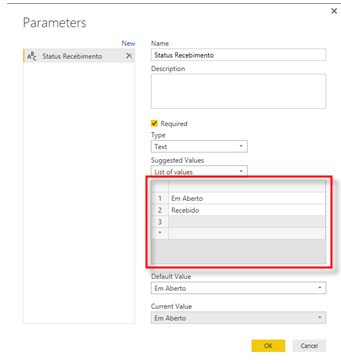
7) Para a Query, necessitamos criar uma massa de dados que corresponda aos valores possíveis do parâmetro. Para isso, vamos incluir uma nova query com base na coluna NF_STATUS e remover os registros duplicados, conforme abaixo: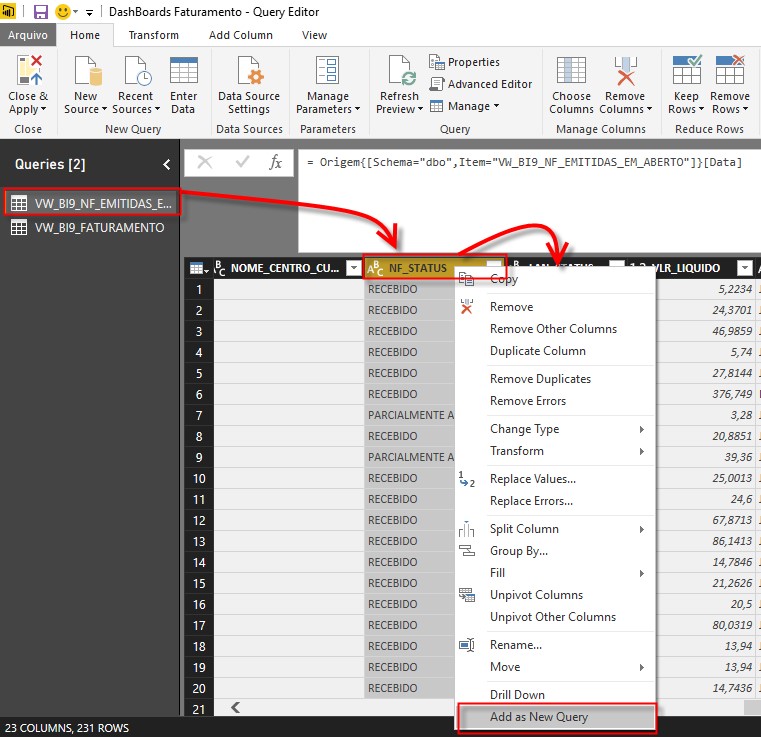
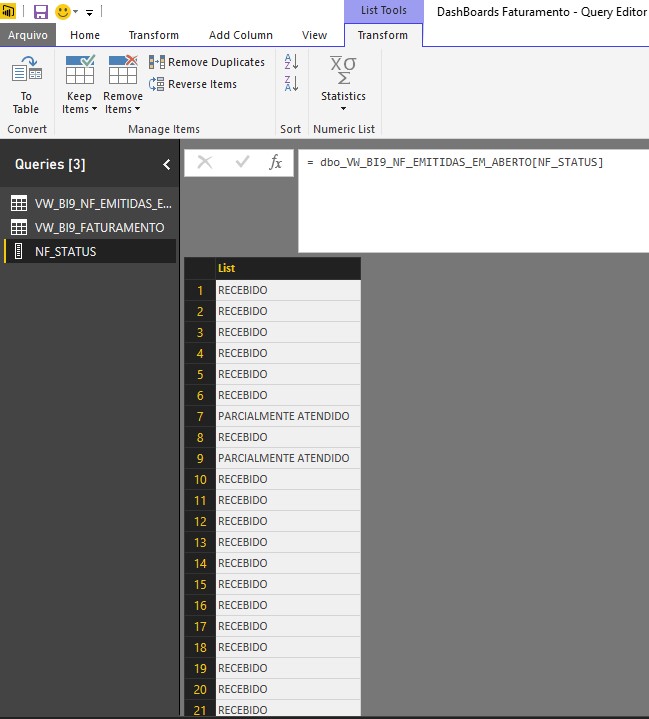
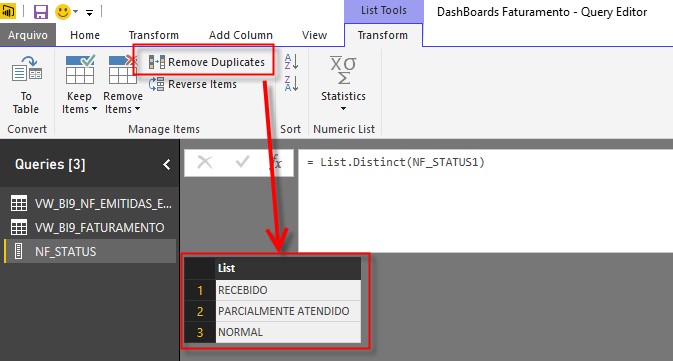
8) Em seguida, devemos vincular o parâmetro com base na query criada:

9) Por último, vamos vincular o parâmetro a tabela que apresenta a massa de dados envolvida:
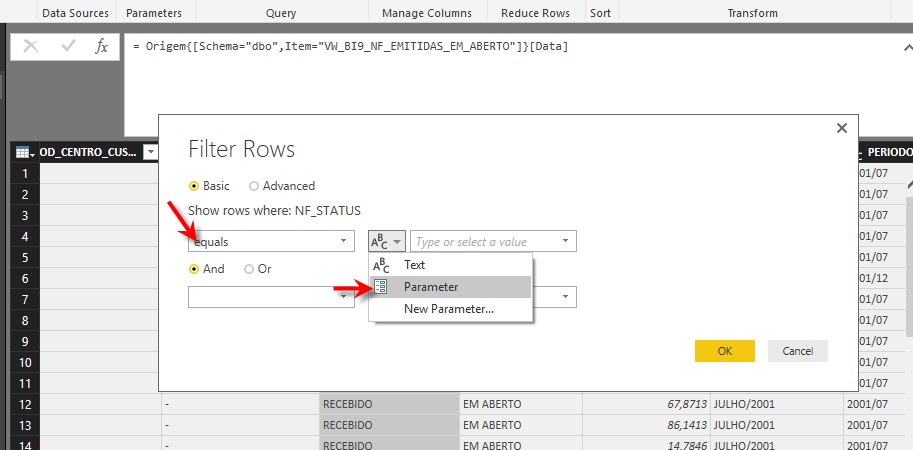
Pronto! O parâmetro foi definido e vinculado ao relatório.
Além disso, podemos aplicar os parâmetros às fontes de dados ou a métodos de Substituição:
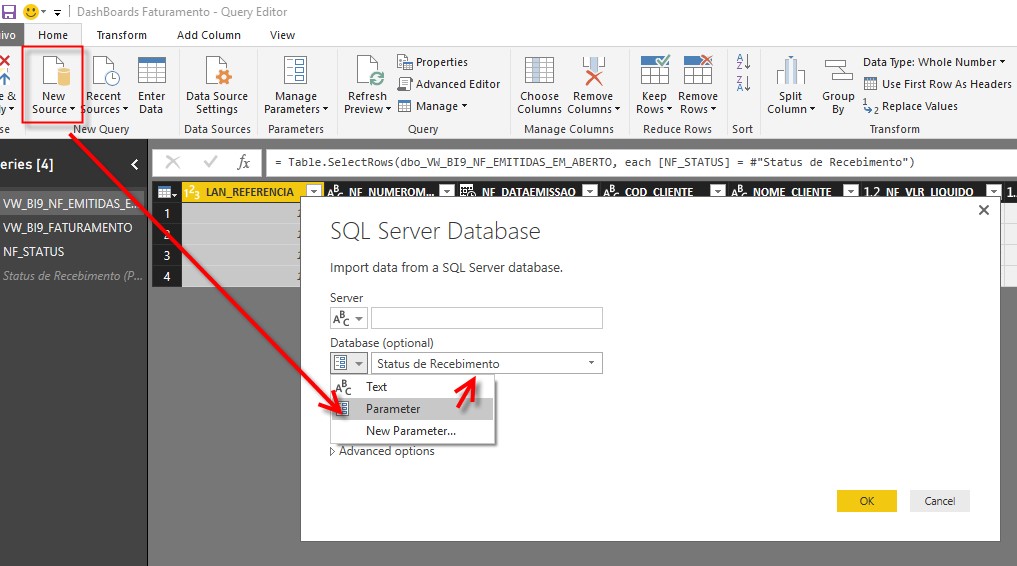
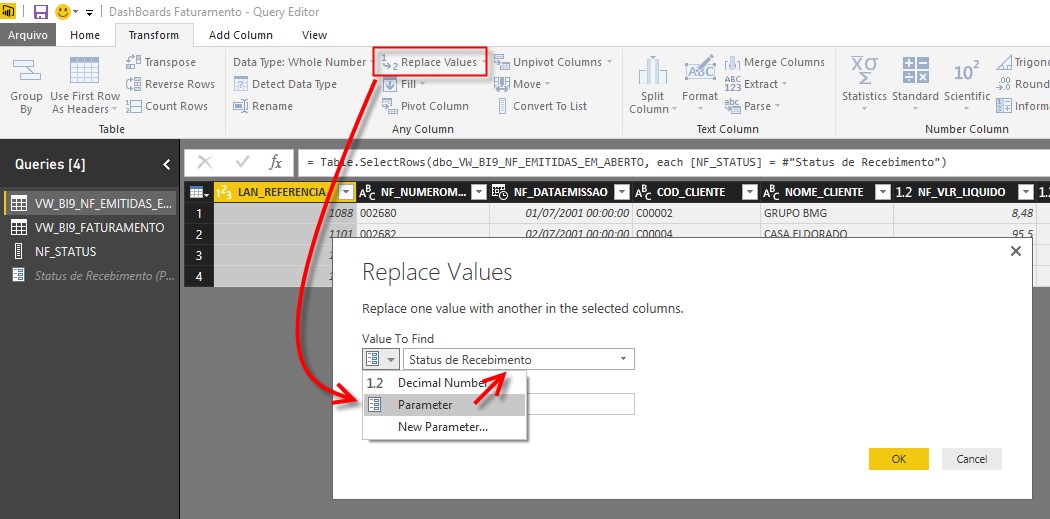
A Microsoft indica que outras interfaces poderão ser controladas futuramente seguindo este modelo. Já imaginou a infinidade de opções e de recursos poderão ser controladas de forme dinâmica e personalizada?
Fantástico, não é?!
Todo o poder do Microsoft Power BI está também disponível de forma exclusiva para os usuários do TOTVS RM, que podem utilizar a ferramenta totalmente integrada à sua interface. Para conhecer esta solução fale com a Bi9.
Até a próxima!